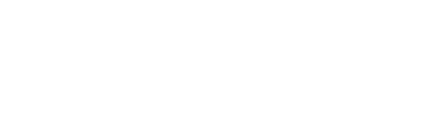This article explains the first step you need to take to start building your association's Tradewing instance
Before getting started, please gather all the names and relevant details of users for whom you intend to create profiles under your association into a single CSV document. This is an essential first step, regardless of whether you previously used an AMS, as it allows you to upload all members from your association to your instance. If you utilized an AMS before joining Tradewing, feel free to reach out to your Client Success Manager to discuss the next steps for integrating your AMS.
Import All Users
1) To begin, navigate to the Admin Site where you will find the option to download the CSV template necessary for your Bulk Import. This can be accomplished by selecting the People Section located under Memberships. Once there, click on the Bulk Import button and choose the option to Download CSV Template.

2) Please open the downloaded CSV Template and enter the required information for each user in your association. By providing these details, user profiles will be automatically created for everyone listed; however, their accounts will remain inactive until they accept the invitation. You can choose to send an invitation to all users in the document by activating the option labeled "Automatically Send Invite Emails to Newly Added Users."
Caution: The required fields that must be completed are First Name, Last Name, and Email. Please note that failing to provide this information will result in an unsuccessful upload of the user, and an error message will be displayed.

For the columns related to unsubscribing from personal message notifications, mention notifications, hiding members from the directory, maintaining a private community, and account deactivation, it is advisable to enter 'FALSE or 'false. This indicates that users will continue to receive notifications, their profiles will remain visible in the member directory, and their accounts will remain active.
For the member status, enter "Member" for individuals who are current members, and "Not a Member" for those who are not. Designating someone as a member grants them access to both the general community and any groups they have been assigned to.

In the Role column, designate users as "Regular User" if they do not require admin access, or select "Admin" if you want them to have administrative privileges within the admin site.
Learn more about roles in Tradewing by accessing this article.

3) After you have completed the document with all necessary information for your users, proceed to upload it to your instance. Click on the "Upload CSV File" option, select your document, and then initiate the process by clicking on "Start Import."

4) After clicking "Start Import", a pop-up will appear indicating that your bulk import is in progress. It may take a few minutes for this import to be successfully uploaded into the People section under the Membership tab on the left-hand side of the Admin Site.

After successfully uploading all of your users, you can now proceed to adding a few or all of the groups under your association.
How to Create Groups
1) You can begin by opening the Groups section under the Community tab on the left-hand side of the Admin Site. Once this is opened, you will notice that one group exists by default called the General group. Once you have uploaded all your users, by default, they are all part of the general group. Regardless of their membership status, all users, members, admins, and others are part of the General group. Now that you understand the General group, you can create a new group by clicking on "Add Group" on the upper right-hand corner.

2) To create a group, ensure that you complete all fields marked with a red asterisk, as these indicate the information that is required for successful group creation.

Note: The Default Digest Preference refers to the standard email notification settings that apply to all members within the group. Additionally, each member has the flexibility to modify their individual email notification preferences by navigating to the Edit Profile section and selecting the Notification options.
3) Once you have filled in the necessary group information and uploaded your banner and profile image, you will have the opportunity to define the visibility level of your group. Additionally, you can specify the criteria for who is allowed to join. After finalizing these settings, you can create your group by simply clicking the "Add" button.

4) You have successfully created your group. The next step is to add members to your group at your convenience. You can look into this knowledge base article for more information on how to add and remove members from your group.

General Settings - Branding
To proceed with the setup of your association, the next important step involves establishing your branding. In this section, you will discover how to input your association's name, its acronym, select an appropriate color scheme, and upload your logo. This foundational work will serve as the cornerstone for developing your association's brand identity.
1) Open the Branding section under General Settings in the Admin Site. Once this is selected, you will find the fields Community Name, Assocation Acronym, and Primary Color.

2) Under "Community Name" you can input your association's complete name. On Association Acronym, this is the acronym that will appear on the tab of your association. While the Primary Color is the color that you will appear on the different buttons and different tabs in your community.

3) Your logo will be prominently displayed on your association's Community page, reinforcing your brand identity and enhancing recognition among members.

4) Your logo will also be displayed on your association's tab, further promoting your brand identity and ensuring visibility to all members.

5) Once you have completed all the required fields and uploaded your images, click the "Save" button to apply your branding changes. Upon successful completion, a green pop-up notification will appear at the bottom of the screen, confirming that your branding has been updated successfully.

Add Your First Post
The first post in your community is what we call a seed post. It is important because it serves as the initial message or content that sparks conversation, engagement, or discussion within a group or community. It sets the tone for future interactions, encourages participation, and helps establish the subject or theme of the conversation. A well-crafted seed post can motivate others to share their thoughts, ask questions, or contribute content, creating a more dynamic and active environment. It acts as the starting point for building connections and fostering meaningful dialogue.
1) To initiate your first post, return to the Member Site and navigate to the Community page, where you will have the opportunity to share your first post.

2) Upon clicking on the Member Site, you will be directed to your association's community page. Since this is your first post, the community will currently appear empty, providing you with a clean slate to initiate discussions. Click on "Post a message to the community" to begin.

3) Carefully complete the fields based on your specific requirements and ensure the content aligns with the message you intend to communicate to your audience.

Tip: If you select the "Announce this Post" option, your post will be prominently displayed at the top of everyone's feed, and users will receive immediate email notifications. This feature is particularly valuable for sharing important or urgent messages with all members of your association.
4) Once you have filled in the fields, you can choose to click "Post Now" to share your message immediately. Alternatively, if you prefer to share your post at a later time, you can do so by selecting the "Schedule for Later" option from the drop-down menu. After successfully posting, your message will be visible in your community, as illustrated in the example below.