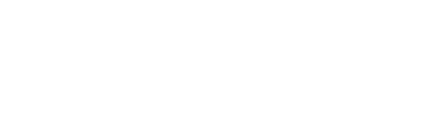This article explains how to add and remove group members both manually and how to import them in bulk.
Manually Adding and Removing Group Members
Members can be added to groups either manually by the association's admin or the group admin. Additionally, you have the option to add members in bulk using a CSV file for greater efficiency.
Manually Adding and Removing Group Members
Manually adding or removing members is advisable when you only need to make a few changes. This approach is particularly suitable for situations where you want to add one or two members or when a member no longer needs to be part of the group. The following steps are taken for manual import:
1) Access the Group section located within the Community area of the Admin Site.

2) Choose the group from which you wish to add or remove a member.

3) To add a member, navigate to the Members tab and click on "Add"

4) If you have a few members in mind that you would like to add, simply enter their names in the Search People bar and click the plus (+) sign next to their names to include them as members. A green pop-up will then appear at the bottom of the screen, confirming that the member has been successfully added.

5) To remove a member, click on the "X" to the right of a member's name to remove them from the group.

6) A confirmation message will appear at the bottom of the screen indicating that the member has been successfully removed.

Bulk Import of Group Members
When you need to add a large number of members at once, you can utilize the bulk import feature to efficiently upload your members in a single action.
1) To begin the bulk import process, locate the Group section within the Community tab in the Admin Site. Next, click on the ellipses icon located next to the Add button, and then select the Bulk Import option from the dropdown menu.

2) To initiate the bulk import process, click on "Bulk Import," and then select "Download CSV Template" to obtain the template for entering the details of the members you wish to add to the group. It is advisable to have a list of the members ready, ensuring you include only their email, as this is the essential field required in the template.

3) After you have filled out the CSV template, you can proceed to upload it to the group of your choice by selecting "Upload CSV File".

4) Once the file name appears in the window, you can confirm that your file has been successfully uploaded. At this point, select "Start Import" to initiate the import process.

5) A notification will appear confirming that your bulk import is underway. Subsequently, you should check your email inbox for an import summary report, which will provide details on whether your members were successfully added or if any errors occurred during the import process.


6) If any errors occur during your bulk import process, the import summary sent to your email inbox will highlight these issues. You can download the accompanying error file to investigate and resolve the specific reasons for the errors encountered.

7) Once you click the Download Error File button, you will be directed back to your group's page. A green pop-up message will appear at the bottom of your screen, confirming that the error file has been successfully downloaded to your computer.

8) In the error file, you will find detailed explanations regarding the reasons for any errors that occurred during the import process. A common issue is that the email addresses included in your bulk import do not match any entries in your association's users or members list located in the People section under Membership in the admin site. To resolve this, carefully review the error messages provided in the file, make the necessary corrections to your CSV file, and then follow the bulk import steps to re-upload it.