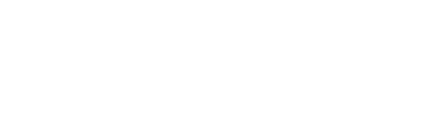This article provides a step-by-step guide for setting up simple events on Tradewing.
Tradewing provides associations with the capability to host events directly on the platform. This functionality is frequently utilized by organizations to facilitate meetings and conferences, ensuring that members receive timely notifications and can register with ease. There are two categories of events that can be organized: Simple Events and Conferences. This article discusses how to create a simple event.
Simple Events are ideal for single-session meetings and gatherings. We recommend utilizing this format for monthly meetings, one-day workshops, or similar occasions. The following are the steps taken to create a simple event.
1) Login to your Tradewing account and go to the Admin Site.

2) Navigate to the Events tab located in the left-hand corner of the screen.

3) Click Create an Event button on the upper right corner of the screen and click Create a Simple Event.

4) Provide a title for your event. It is advisable to include a brief description to give attendees context about the event's purpose and content. Additionally, we recommend uploading a banner image that visually represents the event.

5) Specify the start and end dates for your event, along with the corresponding timezone. The platform will automatically adjust the event time to match each attendee's local timezone once you set it.

6) Proceed with choosing where the event will be hosted. Learn more about configuring the location settings of your event
7) Next, choose what type of registration your event should have. Learn more about setting up the registration settings of your event
8) Next, customize the settings that determine who can discover and participate in your event.

- Anyone refers to individuals who possess the event link, granting them the ability to discover and join the event. This option is ideal if you wish to allow participation from people outside your association.
- Members of Specific Groups pertain to individuals who belong to designated groups within Tradewing. This setting is ideal for events intended solely for specific audience segments, ensuring that only members of those selected groups can view and participate in the event.
- Any Logged-in User refers to individuals who have registered for an account on Tradewing but do not have membership status. This setting allows these users to discover and participate in events, expanding access to those who may not be official members of your association.
- Users with Member Status refers to individuals who are currently active members of the association. This setting is ideal for events that you wish to keep exclusive to your association's members, ensuring that only they can view and participate in the event.
- Specific People allows you to select particular individuals whom you wish to attend your event. This feature enables you to handpick attendees directly from the list of current members within your association, ensuring a tailored and exclusive participant experience.
9)If you want to highlight a speaker on your event page, click the "Add Speaker" button to search for speakers among logged-in users on your Tradewing platform.
Note: If you want them to be highlighted in your event, they need to create an account in your association's Tradewing platform.
You can also feature sponsors on your event page by clicking the "Add Sponsor" button and selecting them from your list of companies.

10) After adding speakers and sponsors, you can proceed by clicking the "Create Event."

11) Once the event is created, it will not be published immediately. Instead, you will see an overview of the event details. To preview how the event will appear to members, simply click on the "View on Member Site" option. This allows you to make necessary changes without making it visible to members.

This preview displays how the event will appear to members, allowing you to make any necessary adjustments before it goes live.

12) You can also configure the emails that will be sent to members before and after the event by turning on and off the radio buttons.

13) Once everything is all set, you can hit publish.

15) After publishing the event, you can view it on the member site to see how it looks like from the member's perspective. An "Active" icon will also appear.