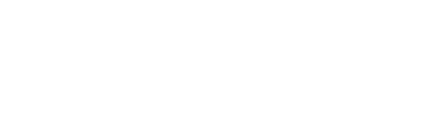This article provides a detailed explanation on how to create sponsored events in Tradewing.
Sponsors who belong to the Pro and Premium tiers can host events and webinars that allow members to connect with them and learn more about their services. Depending on their tier, the events they can hold are limited every year.
- For Community Sponsor Pro, two webinars per year.
- For Community Sponsor Premium, four webinars per year.
1) Navigate to your sponsor dashboard
2) Click "Sponsored Events"

3) Click "Create Event"

4) Type in the event name. You can also click to "Add a Description" or event image.

5) Click "Upload Image" to add an event image, or drag and drop.

6) Click here to set the event start and end date and time.

7) Use the calendar widget to select dates and times.

8) You can set a timezone for your event. Attendees will see the correct time for their timezone when viewing it in the platform.

9) Choose the location of the event you will host. Learn more about configuring the location settings of your event
10) Click to set Audience permissions. By choosing the audience, you'll be able to configure who can find and join this event.

- Any Logged-in User refers to individuals who have registered for an account on Tradewing but do not have membership status. This setting allows these users to discover and participate in events, expanding access to those who may not be official members of your association.
- Users with Member Status refers to individuals who are currently active members of the association. This setting is ideal for events that you wish to keep exclusive to your association's members, ensuring that only they can view and participate in the event.
11) You have the option to add one or more speakers to your event. This is highly encouraged if you wish to feature them prominently and enhance the event's appeal.

12) To save your draft, click "Create Event"

13) You will now be presented with a summary of your event details. If everything looks satisfactory and you're ready to proceed, simply click "Publish" to make your event live. We recommend publishing at least 15 days before your webinar date so that we can send out marketing emails 14 days in advance, as well as the day before

13) Use the tabs to access your "RSVP List." This list provides a summary of all users who responded to the RSVP, indicating whether they are Going, Maybe Going, or Not Going. Here, you can easily track engagement and see who has interacted with your event.

14) The Attendance Report provides insights into the participants who attended your event. This report will be available for you to review once the event has concluded.

15) This is how your event will show up on the member site.

16) Once the event has concluded, you can upload a recording to the event page. This feature allows attendees to revisit the session and catch any important details they may have missed.