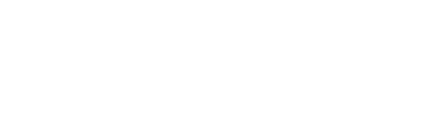This article provides a step-by-step guide for creating conferences on Tradewing.
Conferences are tailored for events that involve multiple sessions, which can be arranged to occur at the same time or in succession. This format is particularly suited for larger gatherings, and administrators can opt to include sponsor booths for added engagement. We suggest utilizing this setup for various occasions such as industry conferences, trade shows and expos, academic conferences, and summits.
Creating a Draft Conference
1) Login to your Tradewing account and go to the Admin Site.

2) Navigate to the Events tab located in the left-hand corner of the screen.

3) Click Create an Event button on the upper right corner of the screen and click Create a Simple Event.

5) This will take you to the page where you will create a new conference. Provide a title for your event. It is advisable to include a brief description to give attendees context about the event's purpose and content. Additionally, we recommend uploading a banner image that visually represents the event.

6) Click here to choose your location description. You can choose between in-person, online, or hybrid. Learn more about configuring location settings for your event

8) Proceed with choosing what type of registration your event should have. Learn more about customizing the registration settings for your event
9) Click under Audience to set who can see and attend your conference. Learn more about configuring the audience settings for your event

10) Click "Create Conference"

Creating Ticket Types
11) Once a draft of your conference is created, it's time to create tickets for your conference. Go to "Tickets" on the top tab, and click "Create Ticket Type."

12) Proceed by adding the Ticket Name and a short description of who is recommended to avail this ticket type. You can add as many ticket types as you want.

13) If this conference requires payment, you can set the price for it. The payment will be linked to your association's Stripe account.

14) Proceed with adding who will have access to the ticket types you created.
- Anyone refers to individuals are outside the organization. They can purchase the ticket type you created. This option is ideal if you wish to allow participation from people outside your association.
- People with Member Status refers to individuals who are currently tagged as members in your association.
- Event Admins & Association Admins Only refers to tickets that only event administrators and association administrators will have access to.
- Anyone with the Ticket Link refers to a magic ticket access link. By selecting this option, a specific link will be generated, allowing members to purchase tickets exclusively through it. This approach is ideal for associations that wish to restrict event attendance to a select group of individuals.

15) To gather specific information from your participants, you can consider using registration inputs. These are fields or attributes that allow attendees to provide details before completing their ticket purchase. This feature is particularly useful for collecting information such as their location, affiliation, or preferences.

16) You can select attributes from the existing People Attributes on the admin site, such as First Name, Last Name, Company, and Email. Additionally, you have the option to add new attributes based on the type of event. For instance, you might want to collect details like uniform sizes or meal preferences from your attendees. You can designate these attributes as either required or optional for completion.

17) You can configure who can view these attributes. Once you are finished, click "Add," and the attributes will be automatically included when members attempt to purchase that ticket type.

18) Finish this by clicking "Create Ticket Type".

Create Sessions
For conferences, you can schedule multiple sessions. These can be configured to occur either consecutively or simultaneously, depending on your preference. You will need to specify locations or links for each session.
19) Under the Sessions tab, click here to create a session.

20) Provide your session title, a brief description of the session, and the scheduled time.

21) You can now choose where the event will be held. Learn more about configuring the location settings for your event
After that, you can now choose who can find and join the event sessions.

- Anyone Registered to the Conference refers to anyone registered for the conference. They will be able to find and join the session.
- Admins Only refers to admins having exclusive access to the event.
- Specific Ticket Holders refer to individuals who possess a particular ticket type. If you choose this option, you can choose a ticket type from which only those members can join the event.
- Specific People option allows you to choose specific individuals who will have access to the events.
22) If the speakers are registered users within your association, you can include them as featured speakers on the event page, improving their visibility. Additionally, you have the option to showcase sponsors on the event page as well. Proceed by creating the session.

Note: There is no limit on how many sessions you can add to your conference.
23) Click the Sponsors tab and click Edit to add sponsors to the tiers below. Once a sponsor has been added, you can create a booth for them.

24) Click "Email" to view and set which event emails are sent out to registered attendees.

25) Click "View on Member Site" to view a preview, and Publish when you're ready to publish your conference.