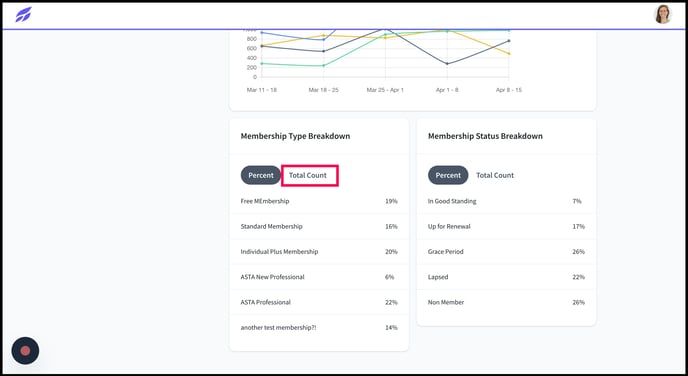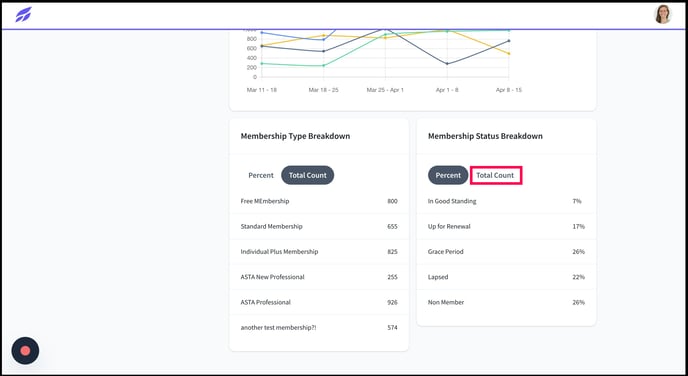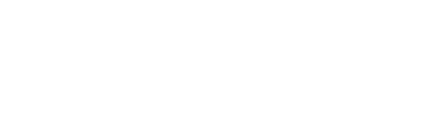This article explains how to view and export membership analytics in the admin site.
In the admin site, you can view and export detailed membership analytics. This feature provides insights into the revenue generated from both new memberships and renewals, along with a breakdown of revenue by membership type. YYou can identify members due for renewal, in the grace period, and those who have completed their payments. Additionally, you can see the total number of active memberships and select to view summaries on a daily, weekly, or monthly basis. The analytics provide a breakdown of membership types and statuses, including total counts and percentages.
1) Navigate to the admin site
2) Click "Analytics"

3) This will automatically bring you to the Community Analytics Dashboard, which displays Community Engagement, Active Users, New Users, Most Engaged Users, Email Engagement, and Engagement by group.

4) Here to edit the date range of all data on the Community Dashboard.

5) Hover over the "i" icon to learn more about the table information displayed.

6) Click "Membership" under Analytics to view your membership data.

7) Similarly, you can click on "Last 30 Days" and "Weekly" to change the date range of information displayed.

8) This offers 30 days, 3 months, 6 months, Last Year and All Time

9) You can view this range in daily, weekly, or monthly increments.

10) Click "Export" to export data from this dashboard.

11) Click either "Export Financial Data," "Export Invoice Data," or "Export Membership Data."

12) This export will be sent to your account email.

13) You can also view Revenue by Membership Type

14) And view what renewals are paid, in grace period, or up for renewal.

15) Active Memberships shows the breakdown of active memberships, such as Users with Membership, Companies with Membership, Users with Individual Membership, and Users with Inherited Memberships.
Hover over each line to see which line represents which membership category.