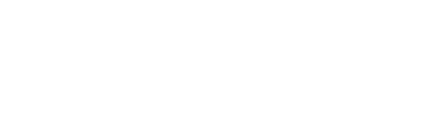This article provides a guide on how to upload your profile picture, craft a brief description about yourself, modify your email notification preferences, and manage the privacy settings for your profile information.
1) To access your profile page, locate the top left corner of your account and click on 'Edit your Profile.' This option will be the first one available in the dropdown menu.

2) On your profile page, click the camera icon to add, update, or remove your profile image.

3) To upload your image, simply click on "Choose Image" or drag and drop your image file into the designated area. Once you have selected your image, be sure to click "Save" to apply your changes.

4) Situated beneath your basic information is the 'About Me' section. This is your opportunity to provide a brief description about yourself, allowing the Tradewing community to gain insight into who you are. To modify or add to your existing information, simply click "Edit."

5) Click the eye icon to preview how your profile is displayed to other members.

6) Click the pencil and paper icon to go back to editing your profile.

7) To manage your email notifications from the online community, click on "Notifications." Adjusting your notification settings allows you to streamline your inbox and receive only the emails that matter to you.

8) You have the flexibility to manage your email notifications according to your preferences. You can choose to opt out of all notifications or customize how frequently you receive updates from the groups you belong to.
- Off: You will not receive any email notifications from this group.
- Realtime: Receive immediate email notifications whenever there is an update in that group, such as a new post or comment.
- Daily: Enjoy a recap email each morning that summarizes the updates from the previous day in that group.
- Weekly: Receive an email on Thursday or Friday that highlights the updates from the past week in that group.

9) To adjust your profile privacy settings, proceed to the "Privacy" section.

10) To modify your privacy settings, simply click on the dropdown menu.

11) By adjusting your privacy settings, you can control what information you share, and with whom.
-
All Logged in Users: Anyone who is logged into Tradewing will be able to see this information
-
Members Only: Only users granted member status will be able to see this information
-
Only Me and Association Admins: Only yourself and anyone with Tradewing Admin privileges will have access to this information.
Any and all information you choose from these settings will be displayed under the 'Info' section at the bottom of your profile page.

12) To explore the various badges you can earn within the online community, simply click on the "Badges" section. These badges will be displayed on your profile page as you engage with the community through likable posts, comments, and other contributions.

13) Any badges you earn will be displayed in the widget located at the top right corner of your profile page.