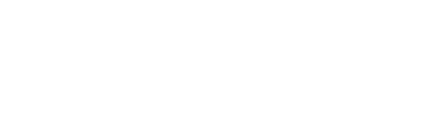1) Click on your Group from the left-hand menu.

2) All group members are able to share files and resources in posts under the Activity tab. Click "Post a message to the community"

3) Click on the paperclip icon to add files to your post. Don't forget to also add a message title and add some context about why you are sharing it in the Content box.

4) Click "Post now", and your file will be automatically added to the resource tab, and show on your published post.

5) Click on the file name at the bottom of the post to open a preview of the file, and to download it.

6) Group Admins and Group Moderators are able to directly add files to the "Resources" tab.

7) In the resources tab, you can see the file name, when it was uploaded, who uploaded it, and search by file or folder names in the search bar. Files are organized numerically and then alphabetically. You can rename files to make them easier to find or to adjust the order in which files appear.

8) All members can click the "Search All Resources" field to search by file or folder names.

9) Group Admins/Moderators: To add files and folders, click "Add"

10) Click "Add files" or "New Folder"

11) For Folders, type in the name and then click "Create"

12) Group Admins/Moderators can multi-select files from the resources to do bulk actions, like moving them to a folder.

13) Click "Move"

14) Click here.

15) Click "Move Here"

16) To perform other actions, like renaming, click on the three dots to the right of the file.

17) From here, you can click to Rename, Download, Move, Delete, Preview, or See the Original Post with which the file was shared (if applicable).

18) Click "Rename" to save changes when renaming.

19) When in a folder, click "Back to Resources" to return to the main Resources tab.