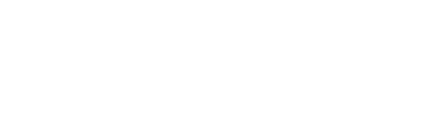This article guides you on how to add corporate membership to a company.
Companies can become members of your association through corporate membership. This is especially beneficial when the association's members include companies, vendors, or institutions. In corporate memberships, companies can extend membership benefits to their employees. Thus, it allows companies to provide membership benefits to their employees, enabling them to access the community, network with other association members, and be included in the association's member database.
To add company as a member, follow the steps below:
1) Navigate to the admin site
2) Click "Companies" and then click on the Company Name, or add a new one.

3) The company must have a Company Account Owner in order to add a membership.
To add a company account owner or company page admin, Click "People"

4) Click this icon to add users.
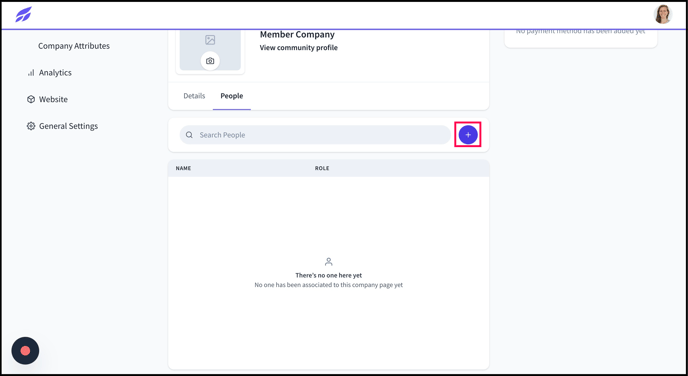
5) Next, click back to "Details"
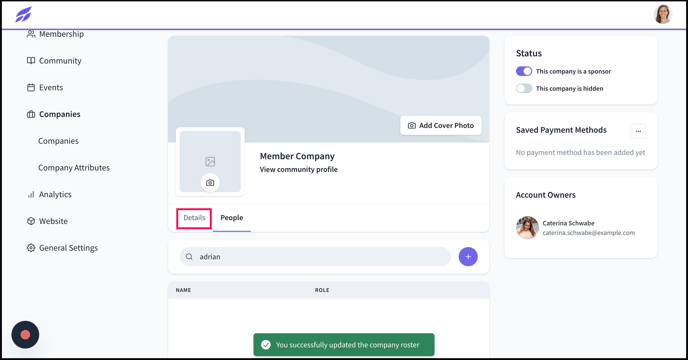
6) Click this icon to the right of membership

7) Click "Add a Membership"

8) Click in the Membership Type and select the correct membership. Note, memberships must be created beforehand. (Click here to learn more).

9) Click the "Membership Term Start" field or "Term End" to adjust the dates.

10) In this example, this is a free membership, so on the right you will see "Free" under order details

11) Click here to mark a membership not having an end date

12) Choose either "Automatic renewal" or "Renewal reminder." Automatic renewals must either have a credit card saved on file, or be associated with a free membership type.

13) For paid memberships, you can click under Payment Plans to mark this membership as paid

14) Click "Submit" to save the membership type for this member company

15) Click this icon to edit the existing membership type

16) Once created, membership types can be extended or terminated.