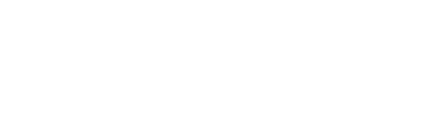This article walks you through creating a group event as an association admin or as a group admin.
Association administrators can assign group administrators across various groups. Group administrators can create events that are exclusively accessible to members of their specific group. We suggest doing this for associations whose events are only for certain units, chapters, committees, or departments.
1) To begin, access the Member Site and locate the group you wish to manage. Once there, click on your selected group and navigate to the Events tab.

2) To initiate the process, navigate to the Events tab and select "Create New Event."

3) Please enter the event name in the required field, marked by a red asterisk. Additionally, you have the option to click "Add a Description" to include further details about the event.

4) Once you have determined the event name and description, the subsequent step involves uploading your event banner image. This image will enhance the visual appeal of your event and provide attendees with a clear expectation of what to anticipate. To upload your image, simply click on the "Upload Image" button. Please ensure that your image is sized at 1600px by 600px, as the platform does not allow for cropping after the upload. Therefore, it is advisable to adjust your image dimensions prior to uploading.

5) Once you have successfully uploaded the image, the next step is to establish the date and time for your event. To do this, simply click on the Start or End fields to choose your desired date and time. Additionally, don’t forget to select your preferred time zone to ensure that all attendees are aligned.

6) Next, choose the location for your event by selecting one of the three available options: In-Person, Online, or a combination of In-Person & Online. This selection should align with the format and requirements of your event.

7) When organizing in-person events, you have the option to enter the full address where the event will take place. Additionally, you may include any relevant details that can help attendees locate the venue more easily.

8) When planning an Online event, you have two distinct options for the streaming type. The first option allows you to either upload a file or provide a link to a pre-recorded video. Alternatively, you can opt to host a live online event by inserting a link to the platform where the event will take place. Additionally, you can include any relevant details, such as a password or further instructions for attendees to join the event seamlessly.

Note: You have the option to host a hybrid event that combines both in-person and online elements. To do so, simply provide the necessary details in both step 7 and step 8.
9) The next step involves selecting the appropriate registration type for your event. There are two options available: Open Registration and Ticketed Registration. Open Registration typically allows attendees to join free of charge. In this case, participants can confirm their attendance simply by responding to the RSVP prompt presented when they view the event.

10) You also have the option to set up a ticketed registration for your event. You can utilize the ticketing system provided by Tradewing, or you may choose to link to an external ticketing system of your preference. For further information on the ticketed registration process within Tradewing, please refer to the details available here: (Insert link to another KB)

11) Finally, you have the opportunity to designate a speaker for your event, should you choose to showcase this information. To do so, simply search for and select your desired speaker from the user list associated with your organization. Furthermore, you may also highlight a featured sponsor for your event, along with any additional sponsors you wish to acknowledge.

12) After ensuring that all required details are complete and each field from the previous steps is filled out, you may proceed to the concluding step by selecting "Create Event."

13) Once your event has been successfully created, a green pop-up message will appear at the bottom of your screen, confirming the successful completion of the process.

Note: At this stage, your event has been successfully created; however, it will remain invisible to your group's members until you click the "Publish" button. It is advisable to publish your event only after confirming that all details are finalized and set up. This is especially important for ticketed events, as you should ensure all ticket types are properly configured before making the event visible to the group.