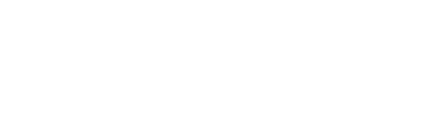This article walks you through details about the card group component in the website builder and how to utilize them for your webpage.
The website builder is equipped with various elements that can be incorporated into your webpage, one of which is the Card. This component allows you to include an image, a title, a subtitle, and a descriptive text. Additionally, you can set up a link that directs users to a specific page when they click on the card, or you can create a customizable button where a link can also be embedded.
We recommend utilizing cards for creating monthly newsletters, highlighting guest speakers for your events, or displaying articles prominently on your homepage. This allows redirection to the full article, event, or newsletter upon clicking the button or card.
1) Navigate to your website builder from the admin site. Click on the page you would like to edit.
2) Click "Add a New Component"

3) Click on Card Group.

4) Click "Choose Component"

5) Type in the component name here.

6) Click this dropdown to change the background color.

7) Click this dropdown to adjust the size of the cards.

8) Click this dropdown to switch the text alignment.

9) Click this dropdown to choose to either have the card be the link, or to have a button on each card.

10) Click on the image ratio to adjust the picture dimensions.

11) Click on these toggles to remove different components of the cards, such as image, sub title, card title, and body text.

12) Click "Card" to edit the card with the group. Click "Add a new card" at the bottom to add more cards, or click the "x" on a card to remove it from the group.

13) Click on the "Card Title" and "Card Body" fields to add your desired text.

14) Click the "Button copy" field to add your button text.

15) Click to have the button lead to an existing page, or type in an external URL link

16) Click "Choose Image" to add your card image.

17) Click "Back to [card group component name]" to edit the other cards in your card group.

18) Click "Publish" to publish your changes