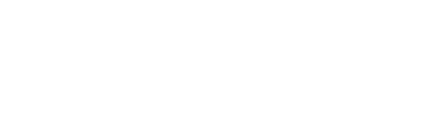This article guides you on how to use rich text in the website builder for your webpage.
The Website Builder feature on Tradewing enables administrators to craft articles and announcements using paragraph formats on their customized web pages. The Rich Text component offers options for incorporating headings and subheadings. Additionally, admins can create hyperlinks within the text to direct members to other pages and insert images between paragraphs to provide further context.
1) Navigate to the website builder.
2) Click on the page you would like to edit (or create a new page)

3) Click "Add a New Component"

4) Click on Rich Text

5) Click "Choose Component"

6) Use "Name" to add the name of your component. Click this dropdown to adjust the background color.

7) Click "Click to Edit" to add your text

8) Click here to delete the filler text and type in your content.

9) Click "Paragraph" to change the paragraph style of the selected text.

10) Choose between Heading 1, Heading 2, Heading 3, Block Quote, and a normal paragraph text. Heading 1 represents the largest text size, with Heading 2 and Heading 3 being progressively smaller. The Block Quote style is specifically designed for text quoted from external sources, such as statements from individuals or excerpts from literary works.

11) Use the icons to Bold, Italic, and Underline highlighted text.

12) Click this icon to number your text.

13) Click this button to add bullets.

14) Click here to change the alignment of your text (Left, Center, Right)

15) Click this icon to hyperlink a URL to the highlighted text.

16) Click the "x" to close out of the text editor. Your changes are automatically saved.

17) Click "Back to all components" to view all components on the page

18) Click here to drag and drop, rearranging sections in your webpage.

19) Click "Publish" when ready to Publish all changes