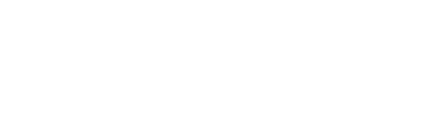This guide offers step-by-step instructions for adding tabs and links to your website.
1) Access the Admin Site, then locate the "Website" section and select "Open Editor" to begin.

2) Select the "Tab" icon to access all the tabs displayed in the upper middle section of your website while navigating through the member site.

3) The default tabs include Community, Companies, Members, and Events. You have the ability to manage the visibility and privacy settings for these tabs through the General Settings section in the Admin Site.

4) For these default tabs, you will notice that they are not visually customizable.

5) To introduce a new tab in addition to the default options, simply click on "Add a New Tab."

6) You have the option to create either a Direct Link or a Dropdown Menu. A Direct Link allows you to connect to an existing page you’ve built within the website builder or to an external website. In contrast, a Dropdown Menu enables you to include multiple sections, creating a vertical menu. This menu can feature various pages from the website builder or multiple links to external sites, with each link assigned its own unique tab name within the dropdown menu.

7) After evaluating the tab options available, proceed by clicking on "Select" to finalize your choice.

8) Please enter a name in the "Tab Name" field. This name will be displayed on the upper middle portion of the member site, allowing users to easily identify the tab's purpose.

9) Select "Choose a page" if you wish to link the tab to a page you have created using the Tradewing Website Builder.

10) Select the page you have created that you wish to link to.

11) Click "Link" if you want to add in an external URL to link to.

12) Enter the desired URL in the Link field to guide users to the specified URL or external website.

13) Please use this dropdown menu to set the visibility preferences for the tab, allowing you to specify who can access it.

14)To finalize your changes, please click on "Add Tab."

15) Additionally, you have the opportunity to create dropdown tabs within the navigation menu. To accomplish this, simply choose the dropdown menu option and then click on "Select."

16) To add a link, simply click on the plus (+) sign.

17) Click "Choose a page" to link to an existing page that was built from the website builder and then select the page you want to link to.

18) Click "Add Link" once you have finalized the page you wish to add as a tab.

19) Repeat the steps below for an external link you want to add for a dropdown.

20) Please select the "Link" field and enter the desired URL that you wish to associate with the dropdown item.

21) Use this dropdown menu to configure the visibility settings for the tab, allowing you to choose who can access it, and then click "Add Link" to proceed.

22) When you "Add Tab" you will then see the changes reflected on the navigation bar of your website editor.

23) Once you have reviewed and confirmed all changes, please click on "Publish" located in the upper-right corner to make your updates live on the member site.