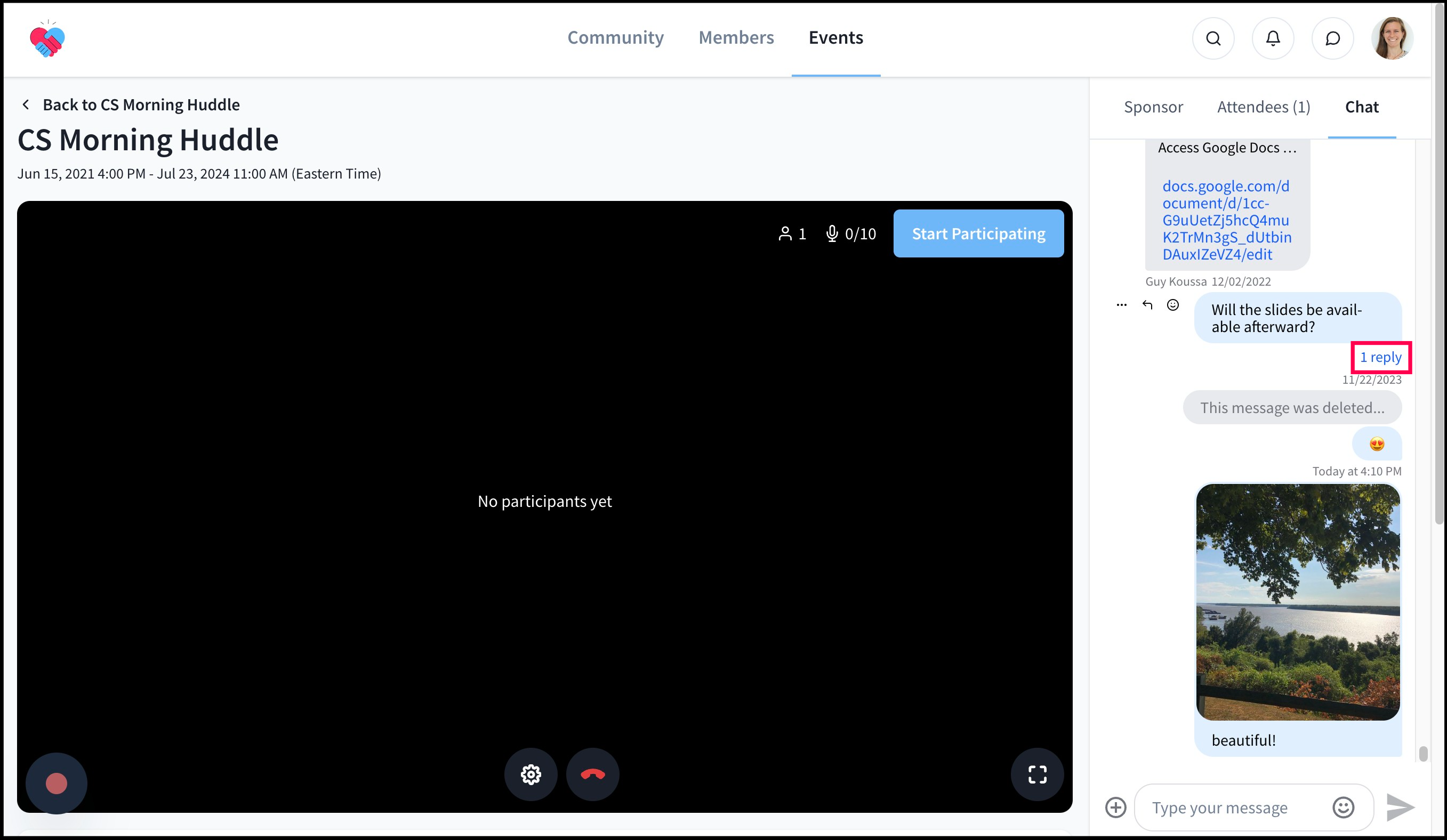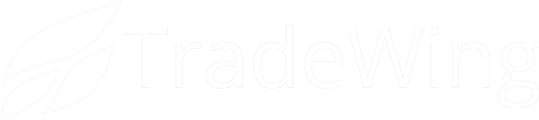Here’s how to access the chat during a Tradewing virtual event.
1) On the right side of the video window, there are tabs along the right pane of the window. You may see two or three tabs depending on your experience (Sponsor, Attendees, Chat or just Attendees, Chat). Regardless of the number of options, find "Chat" and click on the heading to access the chat feature.
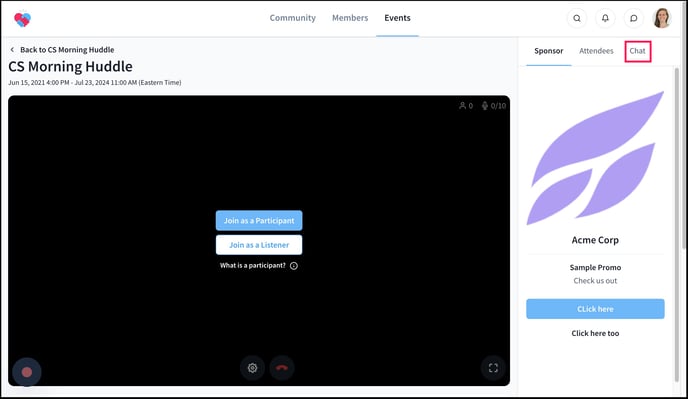
2) In full screen mode, click the three lines at the bottom right of the screen to access the chat window.
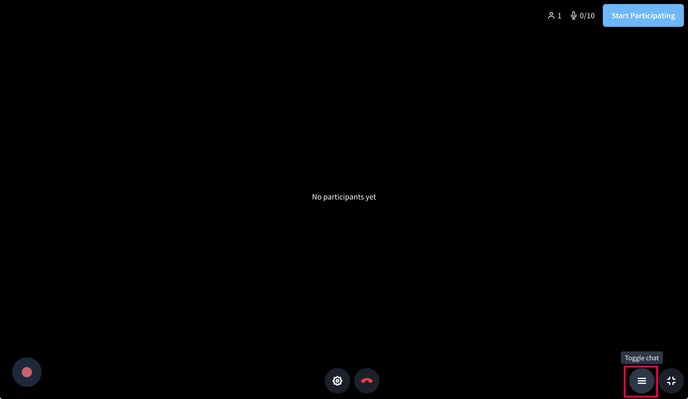
3) Click the "Type your message" field to type and send messages visible to all meeting attendees. You can also paste in URL hyperlinks which will link out to the website address.
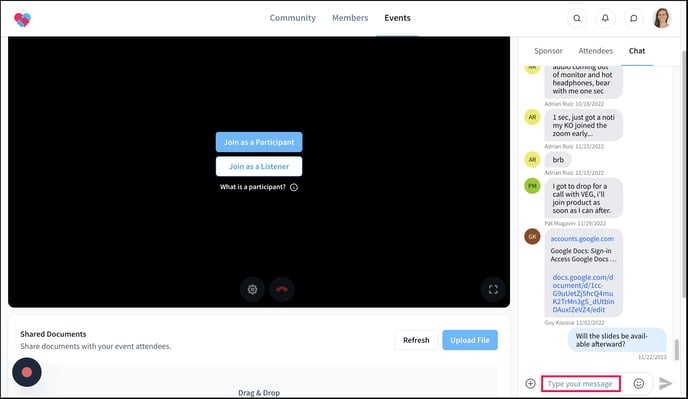
4) Click here to add an emoji.
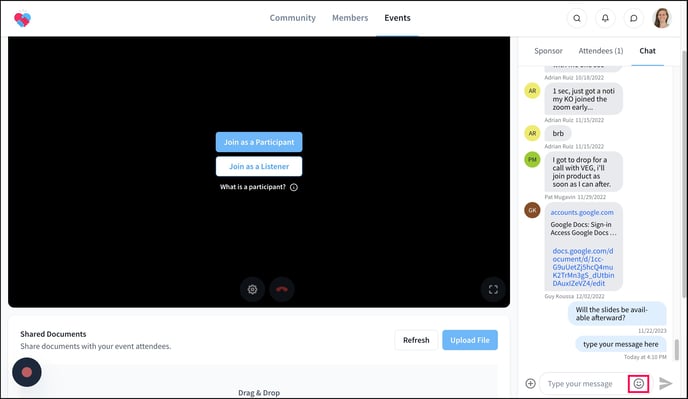
5) Click the paper plane icon to send your message, or press "Enter/Return"
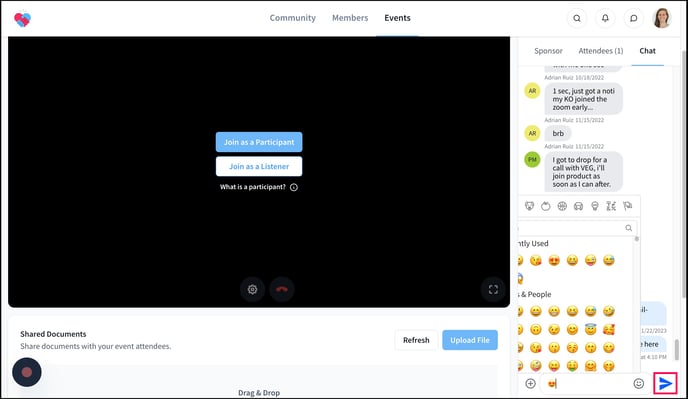
6) Click this icon to add an emoji to another person's comment.
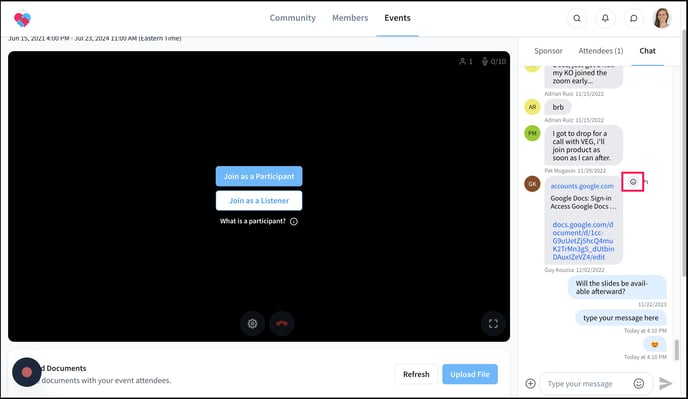
7) Click on the emoji you like to add to their comment.
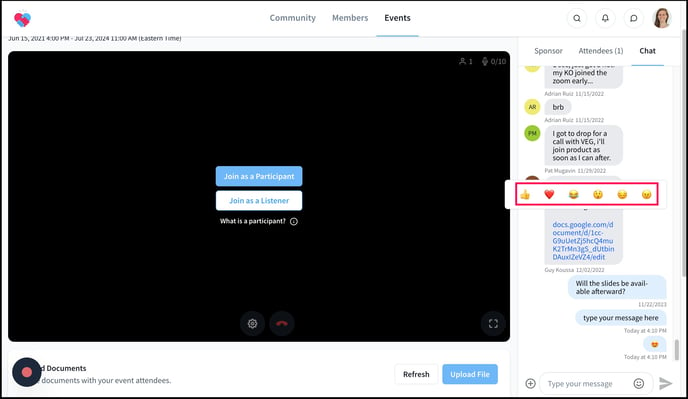
8) Click this icon to attach files from your device to the chat message.
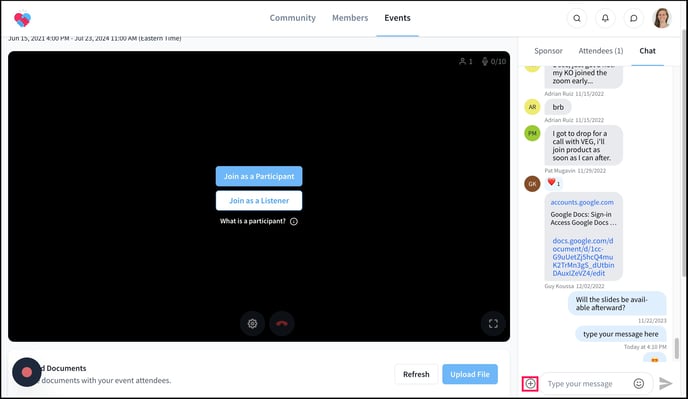
9) You can also edit and delete your comments after posting by clicking this icon.
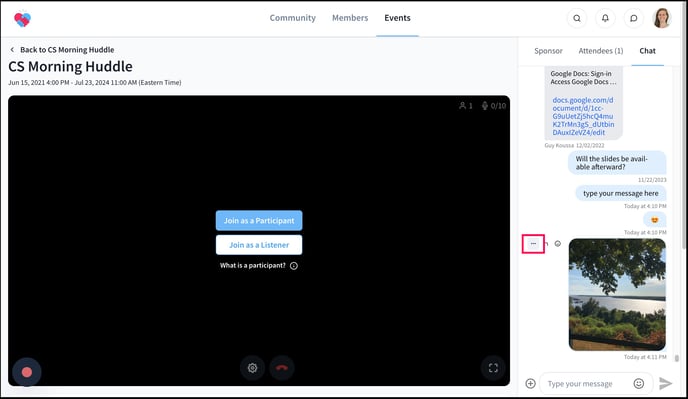
10) Click "Edit Message"
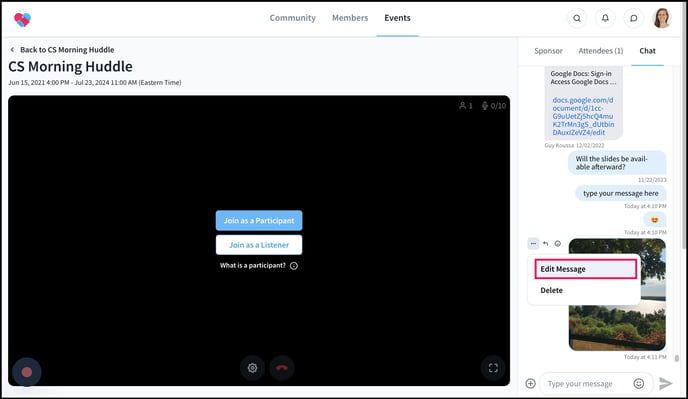
11) Click the "Type your message" field.
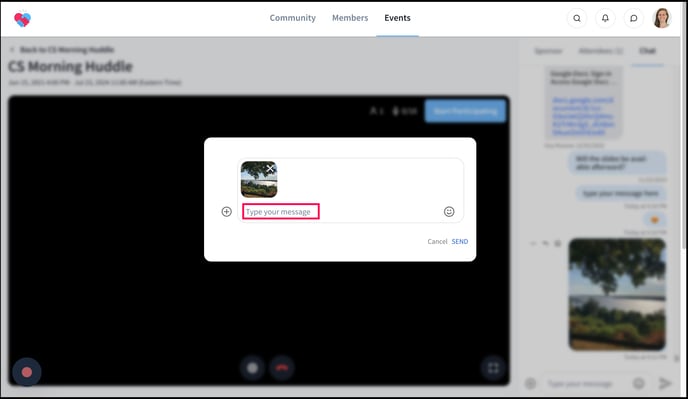
12) Click "SEND"
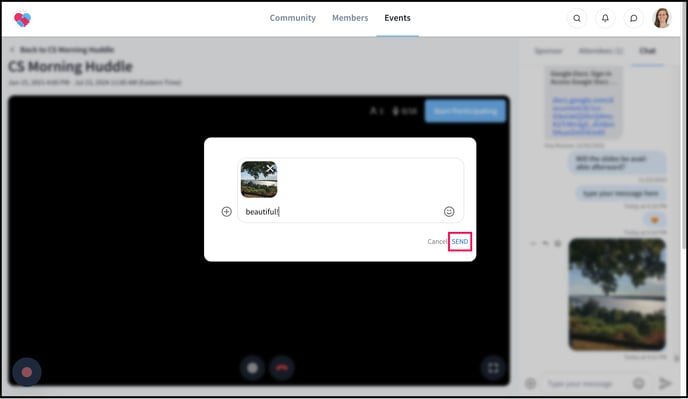
13) To delete, click this icon.
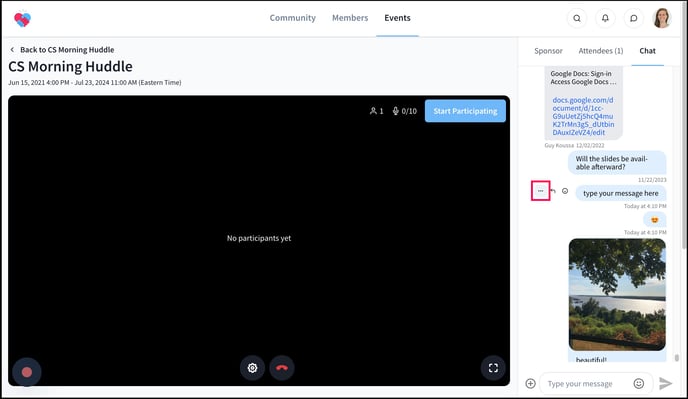
14) Click "Delete"
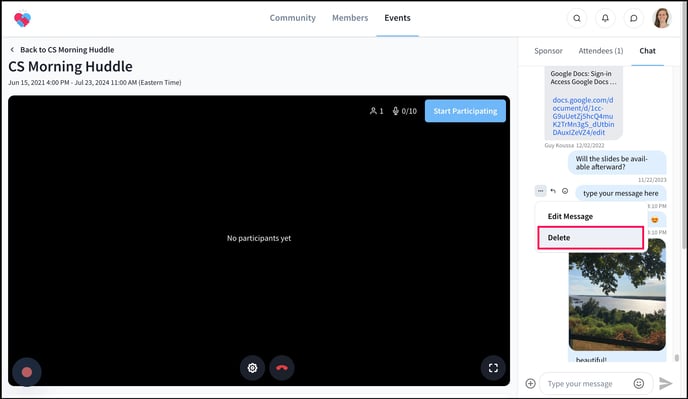
15) You'll now see a grey message reading "this message was deleted"
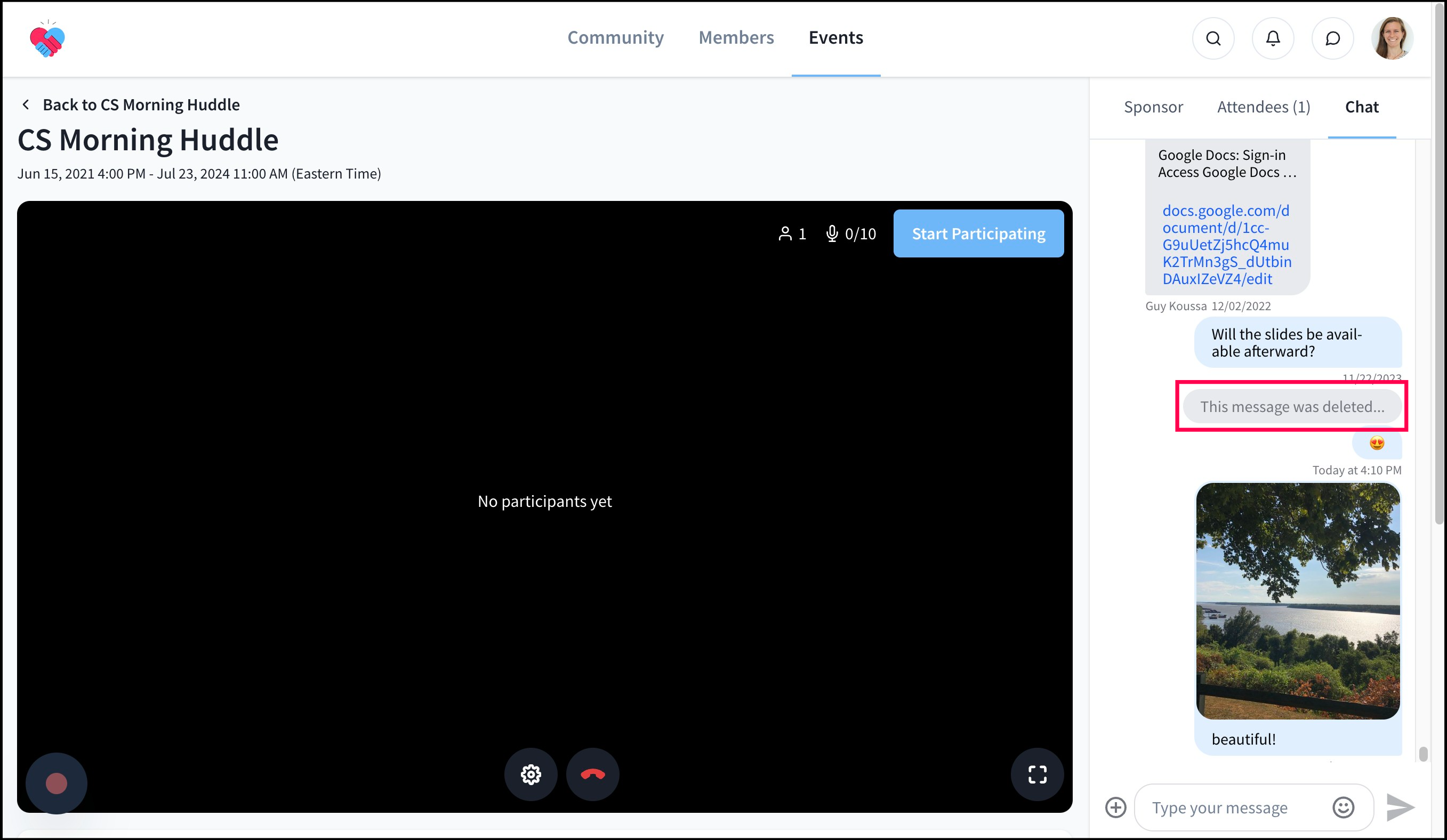
16) To reply directly to a comment, click this arrow icon. Additionally, if you want to tag someone in the chat message, use the "@" symbol to find a user you want to tag in the message.
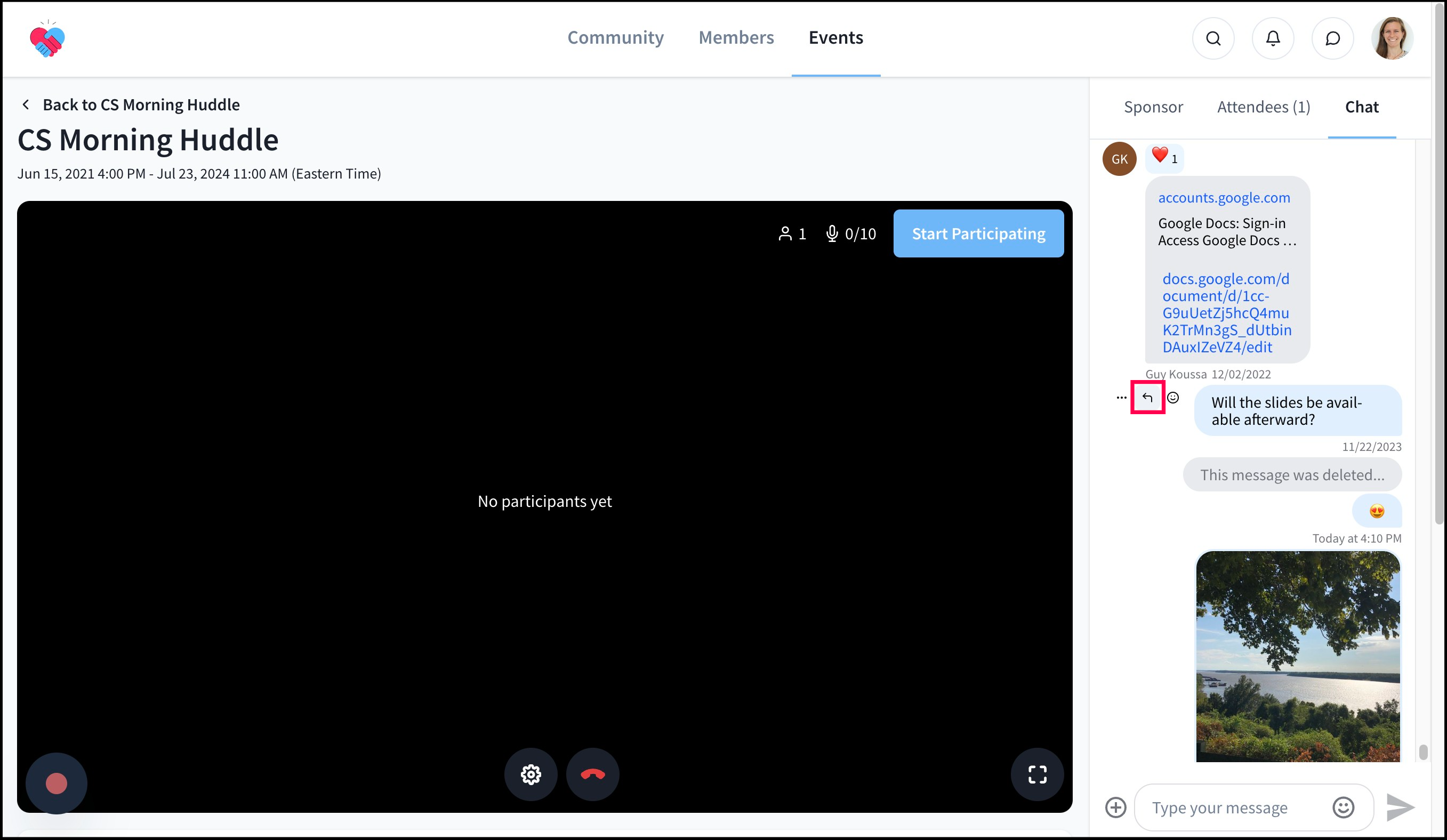
17) Type your reply in the thread, then click the "x" to go back to the main chat feed.
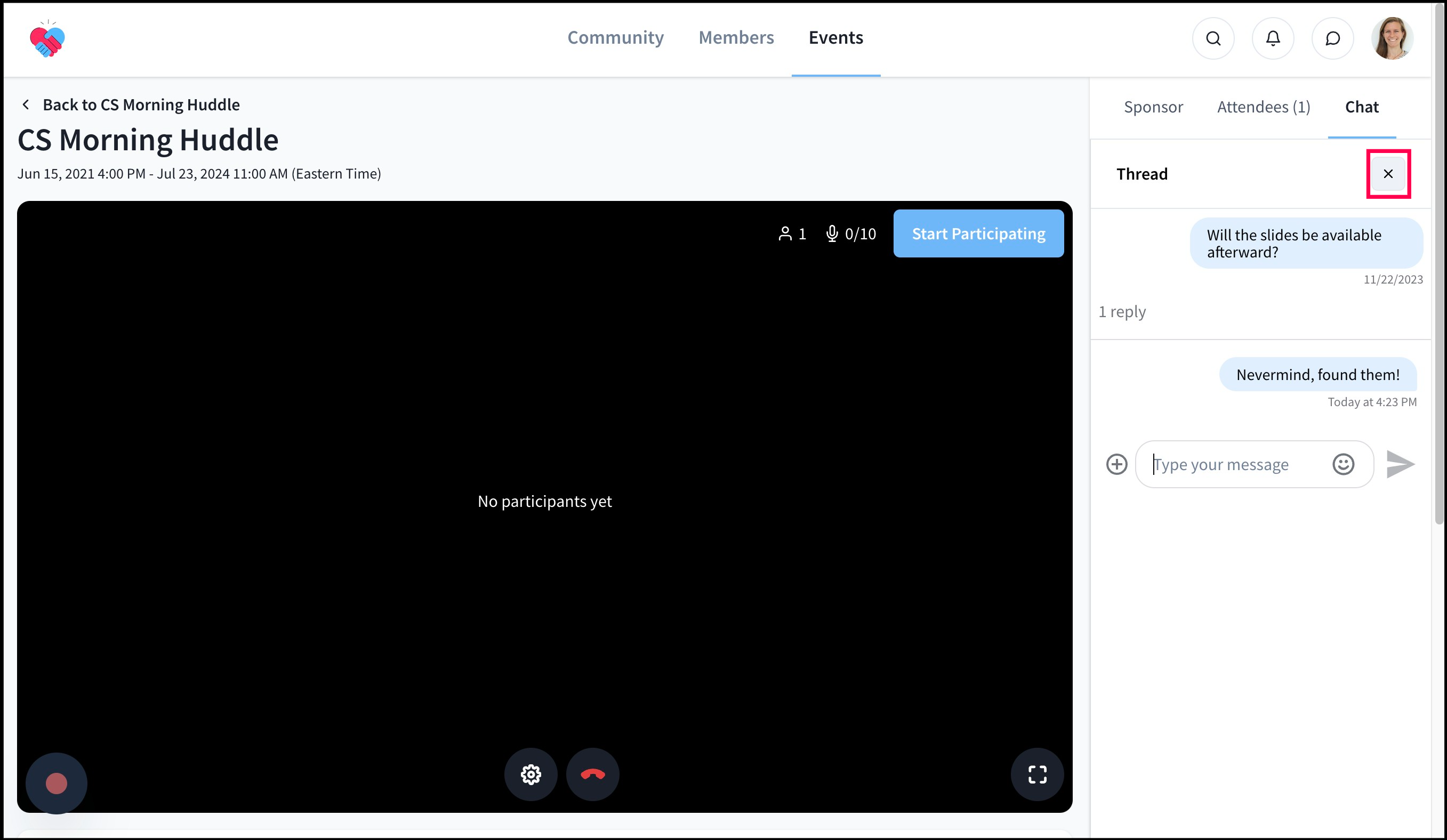
18) Click "1 reply" to the comment reply threads